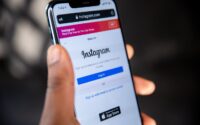Best Way to Transfer Pics From Android to iPhone
Switching from an Android device to an iPhone can feel like stepping into a whole new world. You’ve got a shiny new gadget, but there’s one little hiccup: all those precious photos you’ve taken on your Android phone. How do you transfer pics from Android to iPhone without losing any memories? Don’t worry; it’s easier than you might think! Whether you’re looking to preserve family moments, travel snapshots, or that perfect selfie, this guide will show you the ropes. Let’s dive into the best methods for transferring your pictures seamlessly and efficiently. Your cherished memories are just a few steps away from being in your hands again!
Why transfer pics from android to iphone?
Transferring pictures from Android to iPhone is essential for anyone making the switch. Your photos are more than just images; they represent cherished moments and memories worth keeping.
When you upgrade to an iPhone, it’s natural to want all your valued snapshots in one place. Moving these pictures allows you to enjoy them on a device that often offers superior performance and user experience.
Additionally, sharing experiences with friends and family becomes easier when all your favorite pics are organized within a single platform. An iPhone’s advanced editing tools can also enhance your images further, turning good shots into great ones.
Maintaining continuity in your digital life reduces stress. You don’t have to start fresh without those special memories—it’s about bringing along everything that matters most as you embrace a new technology adventure!
Methods for transferring pics:
Transferring pictures from an Android device to an iPhone can be straightforward if you know the right methods. There are several options available, each with its advantages.
Cloud storage is one of the most convenient ways. Services like Google Drive or Dropbox allow you to upload your images and access them on your new device without hassle.
Using a USB cable is another effective method. This approach gives you direct control over which files to transfer, ensuring that only the desired photos make it to your iPhone.
If you’re looking for a quick option, Bluetooth can come in handy for smaller batches of pictures. Just keep in mind that this method may take longer compared to others.
Choose the method that suits your needs best and get ready to enjoy those precious memories on your new iPhone!
– Cloud storage
Cloud storage offers a convenient way to transfer pics from Android to iPhone. With just an internet connection, you can access your photos anytime and anywhere.
Services like Google Drive, Dropbox, or OneDrive make this process smooth. Simply upload your pictures from the Android device to the cloud. Once uploaded, switch over to your iPhone.
Download the same cloud app on your new device. Log in with your credentials and voila! Your photos are ready for viewing or downloading directly onto your iPhone.
This method eliminates the hassle of cables and manual transfers. It’s especially handy if you’re moving many images at once. Plus, it keeps everything organized in one place for future access without taking up any physical space on either phone.
– USB cable
Using a USB cable is one of the most straightforward ways to transfer pictures from your Android device to an iPhone. It allows for a direct and reliable connection, making the process seamless.
First, ensure you have both devices handy along with their respective charging cables. You’ll need a computer as an intermediary in this method. Connect your Android phone to the computer using its USB cable.
Once connected, navigate to the folder where your photos are stored on your Android device. Simply drag and drop them onto your desktop or into a designated folder on the computer.
Next, plug in your iPhone using its USB cable. Open iTunes or Finder (depending on whether you’re using Windows or Mac). Import those images into your iPhone’s library through syncing options available in these applications.
This method provides high-speed transfers without relying on internet connectivity, making it efficient for large photo collections.
– Bluetooth
Bluetooth is a handy option for transferring photos from your Android to iPhone. It doesn’t require any cables or cloud services, which makes it quite convenient.
Start by ensuring Bluetooth is enabled on both devices. On the Android phone, go to Settings and toggle on Bluetooth. Similarly, activate Bluetooth on your iPhone through its settings.
Next, pair the two devices. Your Android should detect the iPhone nearby; select it from the list of available devices. Once they are connected, you can choose the images you want to transfer.
Select them and hit “Send via Bluetooth.” The iPhone will prompt you to accept incoming files—confirm this action  promptly.
promptly.
Keep in mind that using Bluetooth may take longer than other methods especially if you’re transferring a large number of pictures. But it’s an effective way when you don’t have internet access or prefer not to use cables.
Step by step guide: transferring pics via cloud storage
Transferring pictures using cloud storage is a seamless process. Start by selecting a cloud service like Google Drive, Dropbox, or OneDrive on your Android device.
Upload the desired photos from your gallery to the chosen cloud platform. This usually involves tapping the upload button and selecting the images you want to transfer.
Once uploaded, grab your iPhone and download the same app from its App Store. Sign in with the account linked to your Android device.
After logging in, navigate to where you stored those photos in the app. You can now download them directly onto your iPhone’s camera roll or save them as needed.
This method not only facilitates easy transfers but also keeps your pictures backed up in case you need them later. Enjoy accessing all those memories on your new device effortlessly!
Step by step guide: transferring pics via USB cable
Transferring photos via USB cable is straightforward and quick. Start by connecting your Android device to a computer using a USB cable. Make sure the phone is unlocked.
Once connected, swipe down on your Android screen to access the notification panel. Select “File Transfer” or “MTP” mode to allow file sharing.
Next, open ‘This PC’ or ‘My Computer’ on your computer. You should see your Android device listed there. Click on it, and navigate to the DCIM folder where most of your images are stored.
Now, select the photos you want to transfer. Right-click and choose “Copy.” Then navigate to the desired location on your computer for storage.
After copying them over, disconnect your Android device safely from the computer. Now connect your iPhone with another USB cable and open iTunes or Finder if you’re using macOS Catalina or later.
Follow prompts in iTunes/Finder to add those photos onto your iPhone’s gallery easily.
Tips for a successful transfer
To ensure a smooth transfer of pics from Android to iPhone, start by organizing your photos. Delete duplicates and any unwanted images. This makes the process quicker and ensures you only keep what matters.
Next, check your internet connection if using cloud storage. A stable Wi-Fi network can prevent interruptions during uploads or downloads.
It’s also wise to back up your data before starting the transfer. Whether it’s through Google Photos or another service, having an extra copy provides peace of mind.
When using USB cables, make sure both devices are fully charged beforehand. Low battery can hinder the transfer process and lead to frustration.
Take your time with each step. Rushing through might cause errors that could complicate things later on. Enjoy the journey of transferring memories!
Troubleshooting common issues
Transferring pictures from an Android to an iPhone can sometimes hit a snag. If you find yourself stuck, it’s essential to identify the common issues that might arise during the process.
One frequent problem is connectivity. Ensure both devices are connected to a stable Wi-Fi network if you’re using cloud storage or Bluetooth. A weak connection can lead to failed transfers.
Another issue could be incompatible file formats. Check your photo files; certain formats may not transfer smoothly between systems. Converting images to universally accepted formats like JPEG can help.
If you’re using USB cables, inspect them for damage and ensure they’re properly connected. Sometimes simply unplugging and plugging back in can resolve unexpected glitches.
Restarting both devices often clears temporary bugs that could impede the transfer process. This simple step frequently solves many problems encountered during image transfer tasks.
Conclusion
Transferring photos from an Android device to an iPhone doesn’t have to be complicated. With multiple methods available, you can choose the one that suits your needs best. Whether it’s using cloud storage for convenience or a USB cable for a direct transfer, each option has its merits.
As technology continues to evolve, these processes may become even simpler in the future. For now, following the steps outlined will ensure your precious memories make it safely from one platform to another. Enjoy capturing new moments on your iPhone!